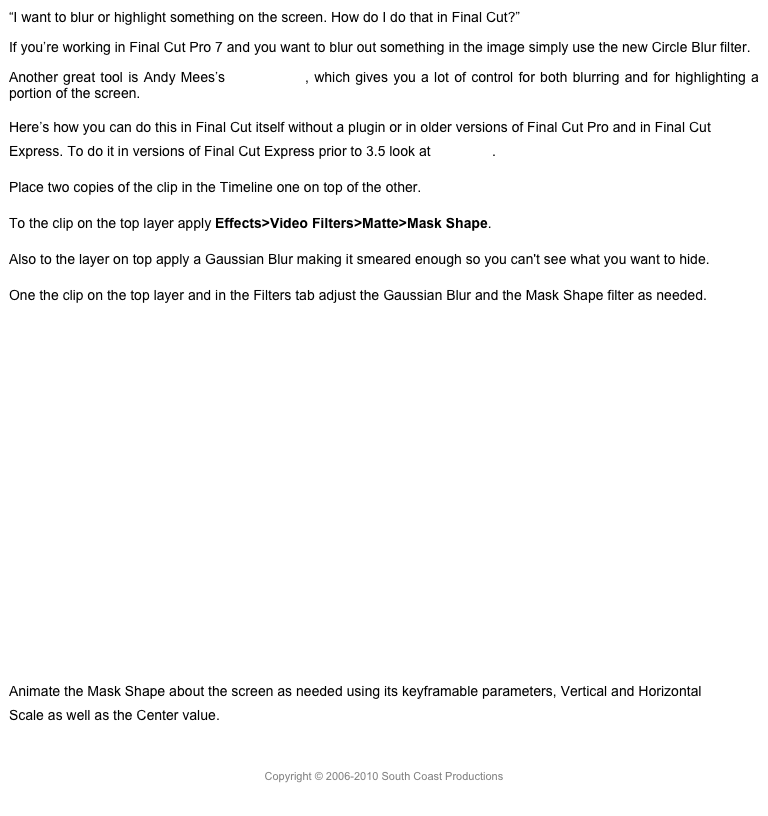10.0.6
Multiple selections
Persistent, multiple selections on a single clip is an important new feature in FCP. As in the Import window there are a ways of making a selection. You can drag to make a selection, or you can use the I and O keys; either way the selection will stick to the clip. If you want to make additional selections in the same clip, you can hold the Command key and drag another selection, or you can mark additional selections using Shift-Cmd-I to mark the start of the selection and Shift-Cmd-O to make the end of the selection. All these selections remain.
When you return to the clip the selections will still be there. To make the selections active, click anywhere outside any of the selections, and the selections will appear. To select a single selection, click inside it. To select the whole clip press the X key, and to drop all the selections press Opt-X. If you have one of multiple selections clicked, Opt-X will drop that one selection. To select some of the multiple selections made, either Command click to select non-contiguous selections, or Shift click to select all selections between two points.

Making One Selection
Because it’s fairly easy to inadvertently drop selections, I still recommend marking your multiple selections as favorites. Simply click anywhere in the clip to make all the selections active and then press the F key.

Favorite Selections
Audio Components
An important new feature is the ability to split open multiple tracks of audio and control them separately without detaching them from the picture. Previously to access separate tracks the audio had to be broken apart, and once broken apart could only be put back together again by creating a compound clip. Now you can use Clip>Expand Audio Components or Opt-Control-S or Option-double click. These shortcuts will also collapse the audio components. With the audio components open you’ll see the number tracks you have available. Stereo tracks will appear. Notice the track number, 2, in the upper left of the audio. To change the Channel Configuration select the video portion of the clip. (Oddly if the audio is selected Channel Configurations will be unavailable.) In the Audio inspector you can change the configurations and switch off whichever tracks you don’t want. In the Timeline you can adjust the levels of each tracks independently.

Stereo Tracks

Audio Inspector
By turning on clip skimming Opt-Cmd-S, individual tracks can be skimmed or played, portions selected, and raised or lowered as needed. With a track or a portion of a track selected you can remove the content with the Delete key. You can also enable or disable individual tracks in the audio components with the V key.
You can rename individual tracks either in the Timeline or in the Inspector. In the Timeline you can right-click on a track name and select Rename Component from the shortcut menu. In the Inspector just double-click on the name to rename it.

Renaming Tracks
Audio components are hugely important for multicam editing as you can now use any tracks from any clip in the multicam project.

Mulitcam Tracks
Copyright © 2013 South Coast Productions