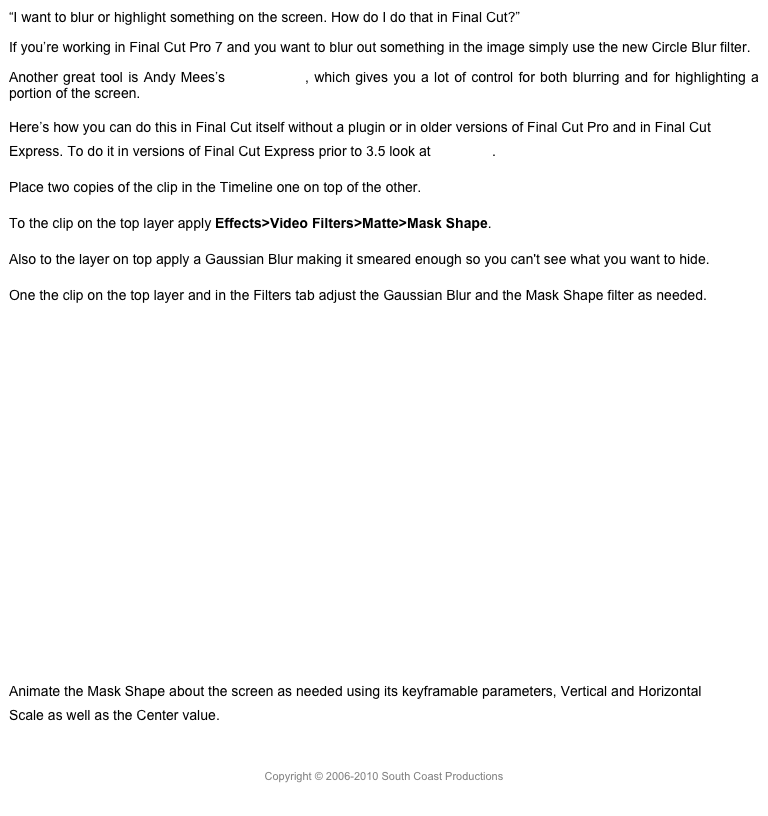10.0.6
Paste Attributes
In earlier versions of FCPX you could paste effects from one clip to another using Opt-Cmd-V, but this pasted everything, color corrections, effects, and transformations. Now you can use Edit>Paste Attributes or Shift-Cmd-V to selective paste the specific items you want.

Paste Attributes
At the top of the dialog the display tells you what clip you’re copying from and what clip or how many clips you’re pasting to. You can paste effects individually as well as pasting color corrections and transformations individually. Spatial conforms and composting settings can be paste, and of course audio settings for volume, panning, and individual audio effects. This interface will also allow you to copy and paste keyframed parameters, either maintaining the current keyframe timing, or stretching to fit the duration of the new clip from the popup at the bottom of the dialog.
Compound Clips
The Compound Clip behavior has changed significantly. In earlier versions your could create a compound in the browser and this could be put into a project. The compound in the project was a copy and the two were independent of each other. Now compound clips have a parent/child relationship. Change the compound in the browser and it changes in the timeline. Change the compound in the timeline and it changes in the browser and in all other instances of that compound clip. This is analogous to the nested sequence behavior in legacy FCP. When you make a compound clip a sheet drops down asking you to name the compound and to assign an event in which to store it. The event that appears is the default event, but you can select any event you want. Once a compound clip has been made and used in a project, the compound can no longer be removed from the browser.

Naming Compound Clip
The parent/child relationship is very useful for many functions, but sometimes you want to use a compound clip and make changes to it without effecting other instances of the compound. To do that you can either duplicate the compound in the browser, or if the compound is in the project, you can separate it from the parent by using Clip>Reference New Parent, which creates a duplicate compound that appears in the Event Browser.
This behavior only effects new compound clips created in 10.0.6 and does not effect any compound clips created in earlier versions. It may be useful when working on old projects to break apart the old compound clips and redo them in the new format.
Flexible Clip Connections
This is another important editing change in this version of FCP. Previously whenever you activated the Trim tool to do a slip or a slide edit on a clip in the primary storyline any connected clips would move with the clip on the primary. This would also happen if you used the Position tool and wanted to move a clip in the Timeline. Sometimes it was really helpful to be able to move a clip with all its attached connected clips in the magnetic timeline, but other times, particularly when slipping a clip, this was a hinderance. To keep the connected clips fixed in their positions in the Timeline, and to move the primary clip underneath, hold the grave key (the tilde key next to the number 1). With the grave key held, you can slip or slide or position a clip without moving the connection points with it. An icon will appear on the clip indicating that you’re repositioning the clip without effecting the connected clips.

Flexible Clip Connections
Copyright © 2013 South Coast Productions