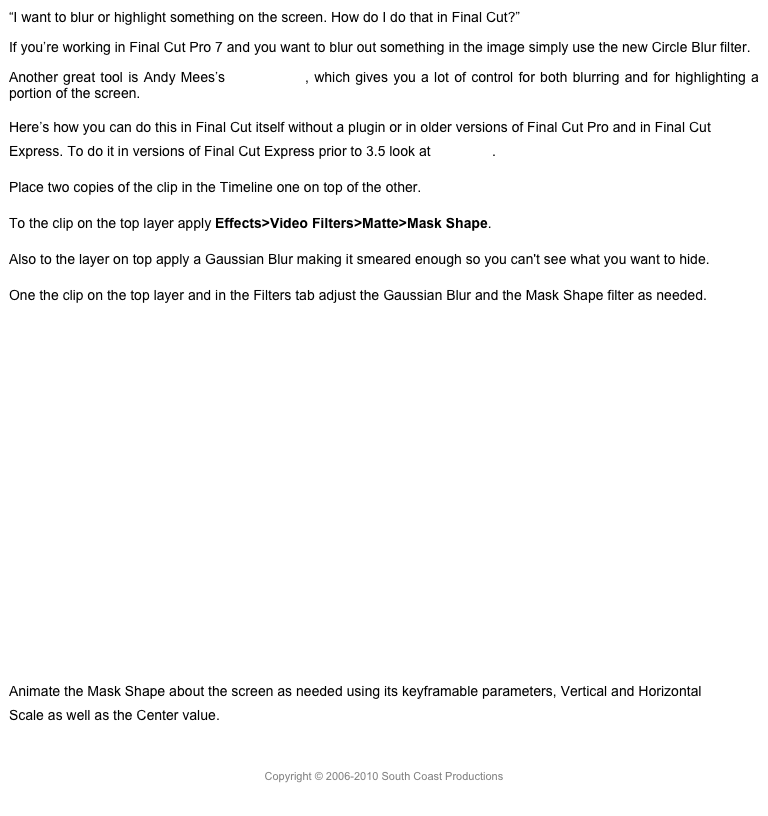10.0.6
Importing
The most apparent changes in the application are in the Toolbar bar, one at each end. The camera button has been replaced with the unified Import button, same keyboard shortcut Cmd-I. At the other end of the Toolbar the Share button appears and next to it the new Inspector button, the conventional settings icon replacing the i button.

Import Button

Inspector and Share Buttons
If you make a new event to import into you now no longer have a cluster of import buttons, no import files, no import from camera, just a single import button, which opens the single, unified import window. This imports from cameras, from camera cards, from camera archives, from hard drives, from your desktop, anything that you can import can be imported through here.

Import Window
On the left the sidebar shows you what’s available. It even has a section for Favorites. To add to Favorites just drag a folder onto the word Favorites. You can also right-click a favorite to remove it from the sidebar.
When importing from a camera, video can be in either list view or filmstrip view. You can change this with the buttons in the lower left, or the same keyboard shortcuts as the Browser, Opt-Cmd-1 for filmstrip and Opt-Cmd-2 for list view.

List & Filmstrip Button
A tip: If you don’t see these buttons in the lower left you’re not in the camera import function.
In list view columns can be changed and more information added. The metadata columns in list view allow you to change the sort order by clicking on the column header. You can drag the column headers to rearrange the order, and you can right-click to remove a column or to add more column information.

Column Options
There’s an important change for DSLR users in FCPX. Previously you imported using the import file function and selected the clips you wanted to import. You can now access media from a card reader as a camera and change from list view to filmstrip. This simplifies and greatly enhances the import function for DSLR users. For a short video on importing using DSLR cameras click here.
When you’re importing from a camera, in either list or filmstrip view, you can now make persistent selections, that is make multiple selections from a single clip that stick to the clip even when you click off it. We’ll look at this in more detail in the browser, but simply make a selection drag the pointer across the clip. To make another selection on the same clip, hold the Command key and drag another selection. You can also make selections using the keyboard, using Shift-Cmd-I to make the beginning of the selection and Shift-Cmd-O to mark the end of the selection. Using these shortcuts you can make as many selections on a clip as you want. When you’ve finished making your selections you can use Cmd-A to make all those selections active and start importing them.
You can now import and export MXF files using third-party plug-ins from Calibrated Software or using MXF Import from Hamburg Pro Media.

Multiple Selections
The same window is used to import from a hard drive. When you’re importing from a hard drive, you only have access to list view. There is no filmstrip view, and the two buttons in the lower left don’t appear. Furthermore, as in any file import function, there is no option to make selections of part of the media or to have persistent selections as when importing camera material. Just to be clear, selective importing of portions of a file are only available in the camera import function, when importing from a camera or camera archive. You cannot selectively import portions of a file when the file is already on your hard drive. It would be like trying to open parts of a Word document. When you’re importing from a camera, and you see the two buttons in the lower left for filmstrip and list, you can import selections of a clip. If you only have list view and are importing from a hard drive, you cannot import selections.
In the new import window there is unfortunately no longer a search box as there is in the Finder’s navigation service.
Copyright © 2013 South Coast Productions