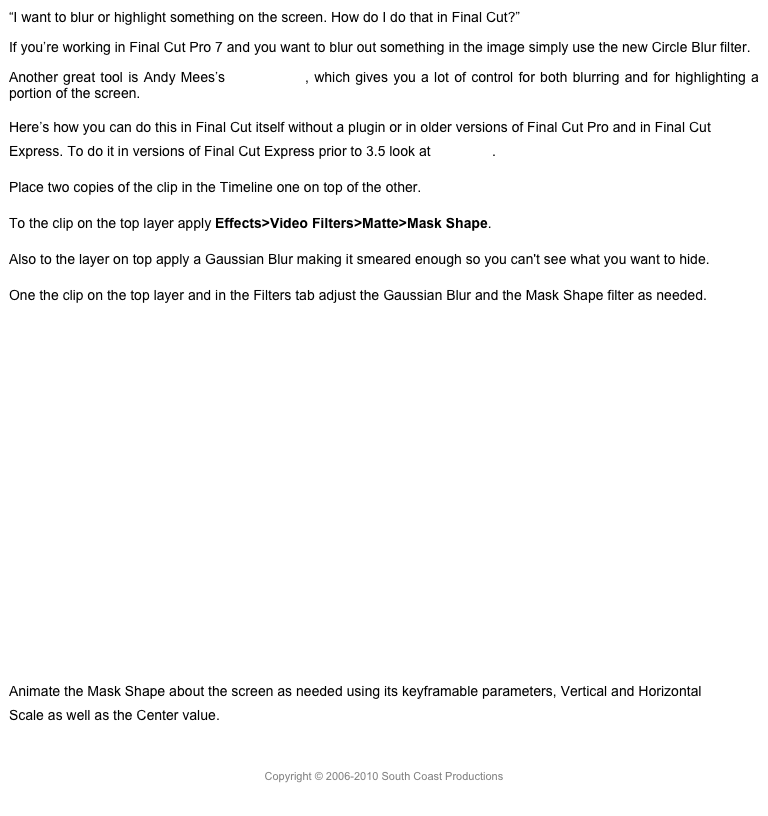Custom Project Sizes
An important new feature of FCPX 10.1 is the ability to create projects of custom sizes, 1920x720 for the super widescreen or 800x1080 for a tall video display. When you make a new project, select Custom.
Custom Project Size and Shape
You cannot select custom frame rates however. Frame rates have to conform to video standards, up to 60fps and only progressive, no interlacing in custom projects.
Custom Speed Settings
From the Retiming popup in the Toolbar you can now select Custom (or use the shortcut Control-Option-R). A dialog appears above the clip allowing you to set a specific speed percentage.
Custom Speed Dialog
Notice you now also have the option to ripple the project or not ripple the project. If you uncheck ripple, the clip will either be cut off if you slow it down, or the project will be filled with a gap clip to keep the project duration constant.
Another retiming feature that has been added is Speed Transitions, which can be evoked from the Retiming menu.

Speed Transitions
Applying Speed Transitions to a clip will create smooth changes of speed from one speed to another. The length of the transition is just like a speed segment in an FCP project and is fully adjustable.
Adjusting Speed Transitions
This substantially raises FCP’s flexibility for retiming effects, and with the right material using Optical Flow rendering, looks really gorgeous.
The Conform function from the previous Retiming menu has been renamed Automatic Speed. I’m not sure the point of this, but there it is.
There is also a new function called Blade Speed in the Retiming menu. This cuts the clip into retiming segments. The shortcut is Shift-B. It doesn’t actually cut the clip, but creates retiming segments.
Retime to Fit
Another great new feature is the implementation of Retime to Fit, which legacy FCP called Fit to Fill. This has been added to the Replace popup menu when you drag one clip onto another clip.

Replace with Retime to Fit
Now if you select Retime to Fit, the two selections are made to match in duration, the replacing clip is then either speeded up or slowed down as needed to fit the hole in the project.
But what if I wanted to replace a section of the video, not just one shot, but from the middle of one shot to the middle of three shots away? There is a pretty simple way to do this. First blade the clips where you want the replacement section to go and then select the the clips in that section as in this image.
Selection to Retime
With the selection made use Option-G to convert it to a compound clip. You can then replace the compound using the Retime to Fit option to replace that section with a speed changed clip. After the compound clip has been replaced you can delete it from the Browser if you wish.
Used Range Indicator
This is a great new feature that has been brought over from iMovie, which has had it for years. If a portion of a clip is used in the open project, the range will be marked with an orange bar.
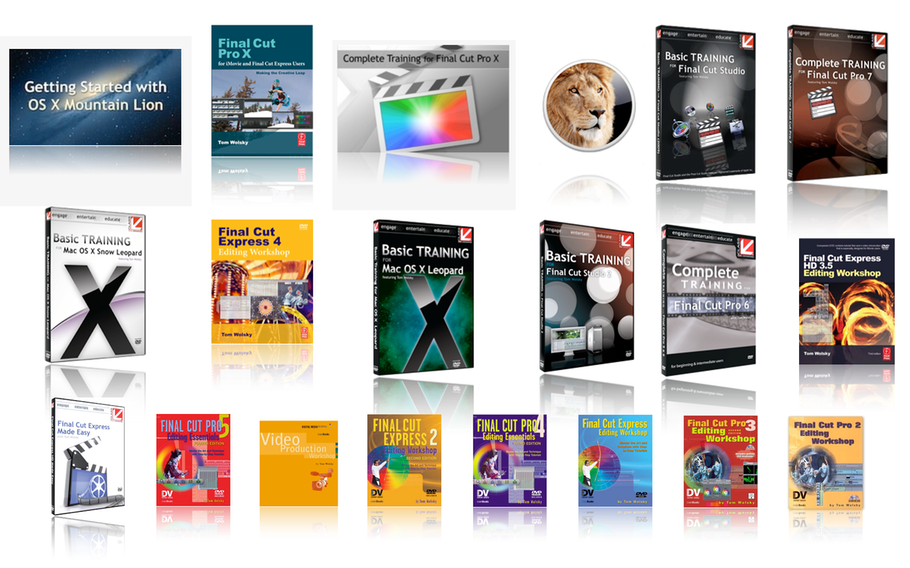
Show Used Media Ranges
As you switch projects the bars will disappear from some clips and reappear in others. The odd thing is that this is off by default. You have to activate it using View>Show Used Media Ranges.
Copyright © 2013 South Coast Productions