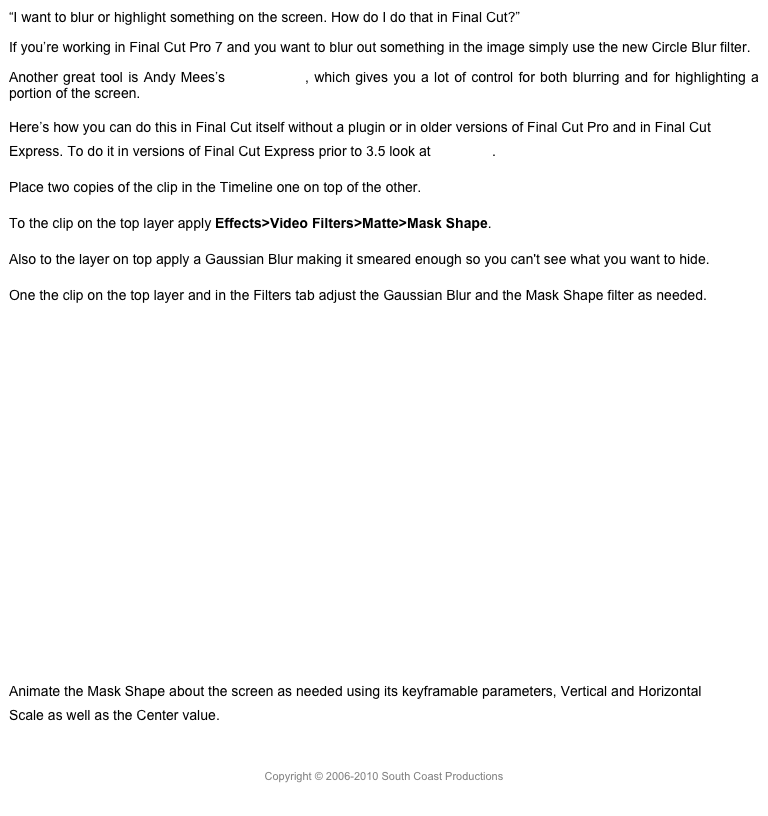New Libraries
Another option which you will probably want to do is to create new libraries to reorganize your updated events and projects. It’s not difficult but can be a little time consuming to start. Begin by selecting File>New>Library. Name the new library and save it wherever you want. I had to put that in bold because in previous versions of FCPX events and projects had to be in very specific locations, now the library can be anywhere you want, inside any folders on any drive; and if you move the library, FCP is remarkably adept at finding it.
The new library is created with a new event with a new empty project inside it. You can’t delete the event because the library has to have at least one event. The next step is to drag the event or events from your Macintosh HD’s projects and events library to the newly created library. By dragging the events you’re copying the contents. If you hold the Command key while you drag you can move the event from one library to the other. When you drop the events this dialog appears.
Moving Events
Notice the options to include Optimized Media and Proxy Media. If you have enough drive space, it’s probably safer to copy the media than to move it. After you copy and confirm all the media in the new library is functioning correctly, you can trash the original events with Command-delete. Be careful, events gets dumped without warning and that can include all your media.
Repeat the process for as many new libraries as you want. When you’re finished, close the old libraries, and in the Finder trash the old libraries.
As I mentioned when you update projects and events, a smart collection is created that holds your projects. This doesn’t happen when you create a new project in an existing event, so you might want to make a smart collection for your events that holds your projects.
1. Click the search magnifying glass in the upper right of the Browser or press Command-F.
2. Click the + button for the popup and select Type.
3. Set the type to Project and in the lower right click the New Smart Collection button.
4. Name the Smart Collection Projects or whatever you want.
Handy trick: You can drag a Smart Collection from one event to another. The same parameters are then applied to that event, so all the projects will automatically pop into your Projects collection in the other event.
Second handy trick: If you want to see all the projects for a library, from all the events, just select the library, all the projects will be listed at the top, above the list of clips.
Importing Features
An important new feature in this version of FCP is the ability to copy the media to a new location outside of the library. This can be useful if you want to copy the media off one drive onto your media drive, but you want to leave it outside the library so other applications such as Motion can access it easily. Otherwise you would have to open the library package, find the file, and copy it out of the library.
Copy Outside of Library
When you choose the Copy files option, the default is to copy into the library, but you can also select Choose, which will open navigation and allow you to copy the files into a location or create a new folder and copy the files into there.
Final Cut Camera Archives no longer appear in the Archives section of the Import window’s sidebar. They can now be in any location, inside in folder. To open them simply navigate to the camera archive and double-click to open it and load the content in the Import window for selective importing exactly as from a camera.
The new version of FCP can also import libraries from the current version of iMovie.
Another new feature in 10.1 is the applications ability to import .mts files natively. The folder structure is now no longer needed. The files are also not renamed but maintain the original file name. Personally I preferred the date/time naming convention, but this can easily be applied in the Info inspector.
Though there is no longer an import iMovie projects or events function, in the new iMovie there is a function in the File menu to Send Movie to Final Cut Pro, which appears if you have 10.1 installed. The project and its associated media appear in FCP as an iMovie library with one event and the project in it.
Duplicating Projects
In previous versions there was a complex dialog to duplicate projects, now there is no dialog. Simply select a project and in the Edit menu choose Duplicate Project or use the shortcut Command-D. A duplicate project is created in the same event. A new feature is Duplicate Project as Snapshot (Shift-Command-D), which creates a date/time stamped version if the project for versioning purposes.

Project Snapshot
The most unique feature of snapshot duplicates is that any compound clips are independent of the original compound clip. Any changes you make in the compound clip here do not effect any other version of the compound clip, and any changes to the master compound clip in the event do not affect the compound in the snapshot. If you use the Reveal in Browser function (Shift-F) on a compound clip in a snapshot duplicate, a new master compound clip is created in the event.
If you do go back and start working with a snapshot, it might be a good idea to duplicate it again, or rename it, as the date/time won’t be valid. I’ve seen quite a few people getting messed up going back into time stamped versions and not updating or changing the name the application gives the project version or snapshot as FCPX calls it.
Copy, Move, Consolidate
In addition to duplicating projects, there are new project functions in the File menu.
File>Projection Options
You can copy a project to another library or move a project to another library. Because the media for a project has to be in the same library, the media used in the project will be copied to a new event in the selected library or into a new library.
The function Consolidate Project Files comes up with a dialog that allows you to select the library the project is in or to pick a new location.
Consolidate Project Files
By selecting the library the project is already in, media that is not in the library, that was not copied into the event when the media was imported, will now be copied into the event and into the library. If you pick another location, you should create a folder, as all the clips used in the project will be moved into that folder. This is a move function so the clips in the events will be replaced by aliases. This is effectively the opposite of FCP’s organize function, which brings media that’s not in the event into the event to replace aliases. If you move the folder that the media was consolidated into from one drive to another, you will then have to relink the media inside FCP.
Notice the new option in the File menu to Reveal Project in Browser, which is a very handy function as the project you’re working on can be in any library, in any event. The keyboard shortcut is Shift-Option-F, similar to the clip Reveal in Browser function Shift-F.
Copyright © 2013 South Coast Productions