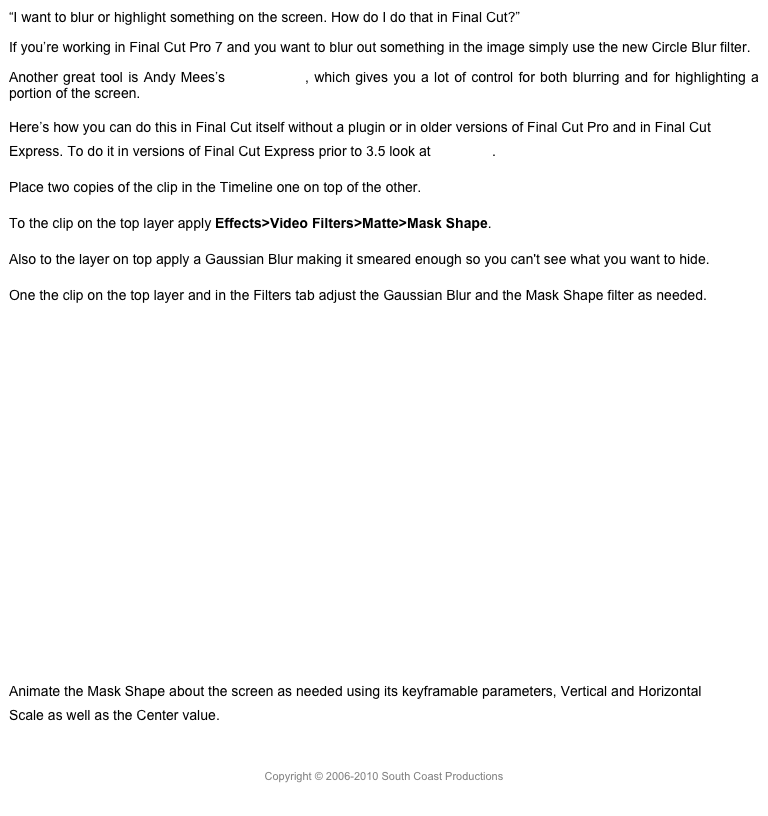Color Board Merged into New Color Correction Effect
Color Correction, instead of being attached to every clip, is now an effect and is added to a clip from the Effects browser. You can also add a Color Correction by selecting a clip (or placing the playhead over it so it’s targeted) and using the shortcut Command-6. This opens the Color Board which says No Correction in the upper right. As soon as you move one of the parameters in any board, the effect will be applied to the clip. Because the color correction is now an effect, it can be moved up and down in the Effects portion of the Video inspector, allowing you to process the color before or after other effects, whichever works better for what you’re doing. Move to the next clip that’s targeted with the Color Board still open, make a change, and the effect will be applied to that clip.
You can add a second Color Correction either from the effects browser or from the popup in the upper right of the Color Board.

But don’t be confused by this; just because all your corrections appear in the same board and you can switch between them there, the corrections are completely separate and can be in any order in the Effects stack.
Unfortunately Color Correction is still not keyframable. Because it’s now an effect though it does appear in the Video Animation bar attached to a clip and can be switched on and off there as well as in the Inspector.
Match Color and Balance Color are no longer attached to Color Correction, but are activated with a keyboard shortcut or from the Modify menu or the Enhancement popup in the Toolbar. These are then added under effects, and like corrections, their order can be changed, balance, color correction, then match in any order and the effect will be different. Note that Match Color and Balance Color are no longer part of paste attributes. They basically have to be applied on a clip by clip basic, and you can no longer target a specific frame and paste that to multiple clips.
There have been a couple of minor changes to the the Color Correction controls as well. There is now View Masks buttons that you can click to show the mask selection. The mask view will now stay on when the button is blue.
A really neat feature, if you use multiple masks on an image, either Shape Masks or a Color Masks, is that you can double-click the mask name and rename it to anything you want. So if you’re doing multiple corrections to apply multiple Color Masks, who can name them to identify which mask is doing what.
Another minor change: to see the mask (if the View Masks button is off) while dragging the Softness slider, you now hold the Command key not the Option key. Not sure why this change was made, but obviously someone felt it was necessary.
Draw Mask and Shape Mask
In previous versions there were five mask effects that were part of the Keying category. They are now in a separate Mask category. The Circle Mask and Mask have been removed, and have been replaced with a Draw Mask that has nodes and bezier curves; and a Shape Mask make that can be controlled like the shape mask in the Color Correction effect. The mask has both On Screen Controls as well as Inspector controls.
The blue button in the upper right next to the hooked reset arrow will toggle the OSC off and on. Notice also the button to Convert to Points, which allows you convert the shape to a Draw Mask for greater control.
The Draw Mask allows you to create a mask by adding an unlimited number of points of the screen around any shape and giving you complete control over the points, transformations, feathering and falloff. You can also select the shape type, using Bezier curves or B-spline points, or even Linear points
If you have older projects with the Circle Mask and Mask, the old effects will still appear in the new version.
In addition to the Draw and Shape Masks there are now also shape and color masks that can be added to an effect.

So if you want to blur a region or a color like flesh to soften it, you can use a mask just like you can with color corrections. When a mask is applied to an effect, a View Masks button appears next to the effect name. This lets you see the masks as grayscale, black is transparent, no effect, and white is opaque, with effect. You can of course add multiple masks to a single effect, so if I want to blur out multiple regions of a clip, apply a Gaussian effect, and add the masks, which, like Color Corrections masks, are keyframable to animate them.
Four Scopes At Once
A very handy new feature allows you to keep multiple scopes up to four, open at one time, like a vectorscope and waveform monitor and parade, without having to switch between them.
Save Custom Effects As Presets
A much requested feature has been added, the ability to save video and audio effect presets. These can be saved from the File menu or with a button at the bottom of the Video and Audio inspectors, which brings up a HUD.
You can also save presets that include transforms. Saved effects are saved in ~/Library/Application Support/Pro Apps/Effects Presets. If you select the custom preset in the Effects Browser Shift-Command-R (Reveal in Finder) will take you right to preset, which you can of course share with any else as long as it’s in the right folder. When you save the preset you have the option to save it in an existing effects category or create a new category. So if you have special Crop and Scale transform you can save it in a new Crop category.
The same ProApps folder holds Color Presets and Export Presets.
There is unfortunately still no remove effects function.
Other New Features
One of my favorite new features may easily be overlooked, but it’s a great boon. I have long advocated having a tracking timeline in FCP as most audio applications. An old annoyance has been that when you let the playhead move off the edge of the screen, and then pause playback, the playhead would be near the edge of the screen. Now when playback is paused the timeline scrolls to center the playhead in the panel. This is a great step forward.
The Import window is a new sidebar on the right-hand side, which allows you to set the import options and replaces the drop down sheet that appeared every time you imported media. Now you can set it once and forget about it, and the drop down sheet no longer appears.

A couple of new audio features have appeared in the Modify menu. You can now select a clip with audio and choose Silence to switch off the sound or Reset to return the audio to its default level. There are no keyboard shortcuts assigned for these, but you can of course assign your own in Command Editor. Steve Martin of Ripple Training found an odd anomaly. The Command Editor has the functions reversed. If you want to assign a shortcut for Silence, you assign it to Reset, and to create a shortcut for Reset you have to assign it to Silence in the Command Editor. The correct shortcuts will display in the Modify menu however.
Another small change, the Filter HUD can now be adjusted vertically to make it longer.

Also, when dragging any text box in the Viewer, a display in the upper left shows the XYZ Position coordinates. However, this seems to have come at the expense of snapping to alignment guides. The guides appear, but the text doesn’t snap to it. A small workaround is to double-click the text and drag with the anchor point button. The anchor point still has guide snapping.

Another minor change is the behavior for exporting proxy projects. Previously when exporting using Master File, if the project was set to proxy playback, the default export function would be full ProRes 422. Now, when exporting a Master File from a proxy project, the default codec is ProRes Proxy.
Other new enhancements, especially to performance, include:
• GPU rendering has now been added when using Send to Compressor, which speeds up the process
• GPU-accelerated RED RAW processing
• Improved optical flow and frame rate conform
• Support for Panasonic AVC-Ultra, Sony XAVC-S, JVC H.264 Long GOP
• New FCPXML version 1.5 with support for new features in this version of FCP X. Exporting XML 1.4 is still available in the export dialogue.
Go to the next page to see the changes in new version of Compressor.
Copyright © 2015 South Coast Productions