Trashing Preferences in Final Cut Pro and Final Cut Express
Whenever you have trouble with the application in either Final Cut Pro or Final Cut Express the first suggestion will almost always be to start by trashing your preferences file. These can get corrupted and need to be dumped. Trashing the prefs files restores the application to its default condition as if the software had just been installed. An important caveat about trashing your preferences is that the Favorites bin in your Effects tab is part of the preferences. It will be lost when you trash the preferences files. If you need to keep your Favorites back them up by dragging them into the Browser of a project file and save it.
The simplest way to delete the preferences is to get Preference Manager from Digital Rebellion. The Maintenance Pack is well worth having and no Final Cut Pro user should be without it. Preference Manager, which can be downloaded separately, is a free utility.
If you need to delete the preferences manually, do the following:
1. Quit the application.
2. Got to your Home folder.
3. Open the Library folder.
4. Open the Preferences folder.
There are four files that need to be trashed. The names of these files vary depending on the application and the version of the application you're using.
5. At the top level of the Preferences folder find and delete either:
com.apple.FinalCutPro.plist
or
com.apple.FinalCutExpress.plist
Inside the Preferences folder, depending on which application you're using, there will be either:
Final Cut Express User Data
or
Final Cut Pro User Data
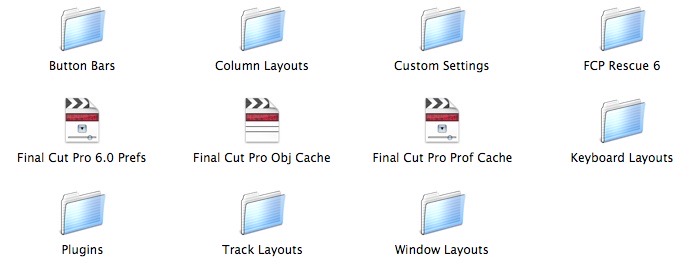
6. Open the folder and trash the files called:
Final Cut Pro 6.0 Prefs (or the equivalent name for the application and version you're using)
Final Cut Pro Obj Cache
Final Cut Pro Prof Cache
These files are sometimes called FCP MOA Cache and FCP POA Cache depending on the version you're using, but there will be two or three files in this folder to trash and the .plist file to complete trashing your preferences. (FCE may only have a POA Cache file.) You do not have to delete any other folders inside the User Data folder.
In addition to trashing the preferences files it’s also a good idea for trouble shooting to repair permissions. This is down with the Disk Utility, which should be in your Utilities folder inside the Application folder. Launch Disk Utility, select your system drive and click the Repair Disk Permissions button.
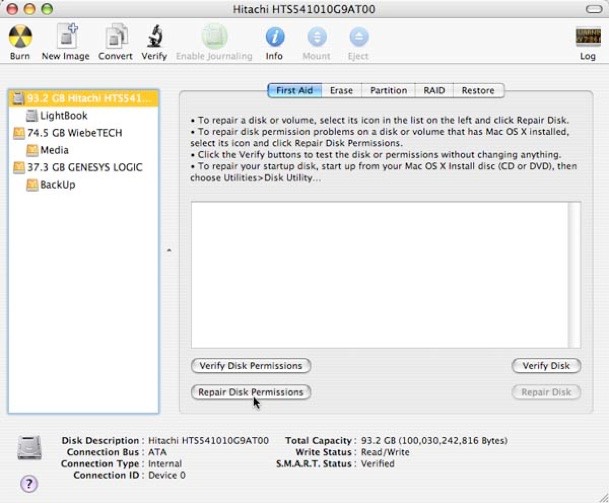
Copyright © 2006-2009 South Coast Productions