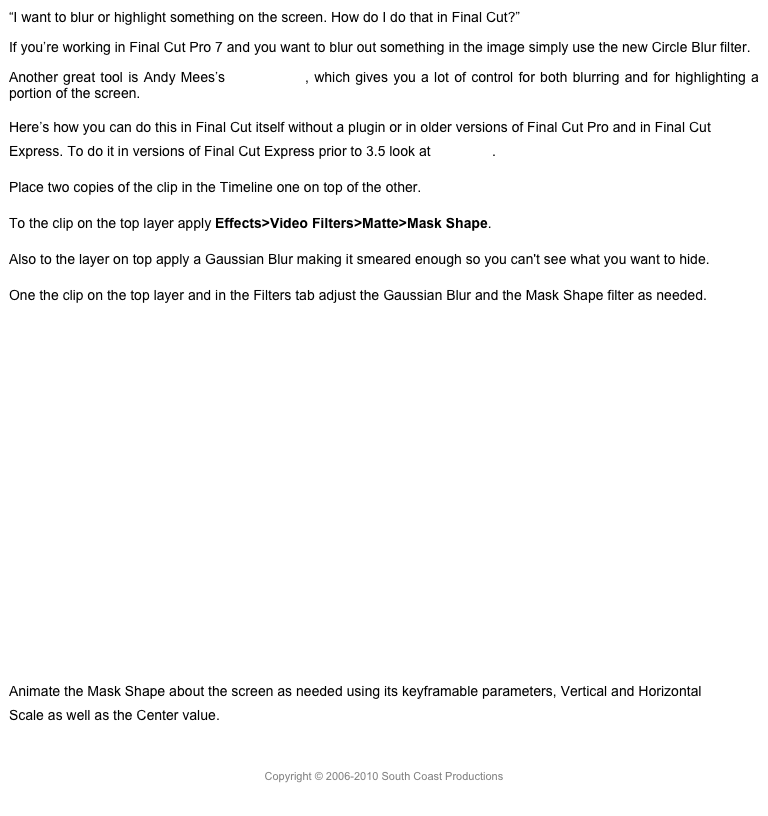Final Cut Pro X 10.2
10.2 is the latest version of FCPX, released on the first day of NAB 2015, with some really interesting new features that is well worth upgrading for.
Before thinking about upgrading you should be aware that the latest version of FCPX has new system requirements, most notably the requirement for Yosemite, 10.10.2 or later. Older versions, pre-10.1.3, have not been Yosemite compatible, meaning they wouldn’t run in 10.10, but would run in Mavericks and earlier. This is the first version that requirements the latest operating system, and will no longer run on Mavericks or earlier. In addition to the OS requirement, you need:
• 4GB of RAM (8GB recommended)
• OpenCL-capable GPU graphics card or Intel HD Graphics 3000 or later
• 256MB of VRAM (1GB recommended for 4K and for 3D titles)
• 4.7GB of available disk space required to install Final Cut Pro X
In addition, if you are not yet in Yosemite, and you are using third party plugins, you need to ensure that they are not only compatible with Yosemite but with the new version of FCPX before you upgrade.
Before you update, it’s always a good idea to preserve your library backups and to preserve a copy of the application. I make a ZIP file of the application and store it. This is a useful precaution in case there are any unexpected problems with your setup and your software, especially third party software that you rely on.
The first new feature you’ll probably notice as the application launches is the new FCPX logo, flatter, less 3D, than the original, more in keeping with the new iOS inspired look that’s in Yosemite. Both Compressor and Motion have new logos as well.

You may notice also that in the upper left of the FCPX window the new Yosemite-style flat buttons. It is unfortunately one of the few applications that still doesn’t remember it was in full screen mode when it relaunches.
Two weeks after the release of 10.2, Apple released an important bug fix version, 10.2.1.
Library Smart Collections
Apple doesn’t list this first in its list of new features, but to me Library Smart Collections is the most important addition to FCPX in this version, and one of my favorite features, one that’s been high on my list of feature requests for some time. Each new library now comes pre-built with a folder of library wide Smart Collections, and when you update a library from an older version it automatically adds the Library Smart Collection folder.

There are Smart Collections for video, audio, stills, projects, and Favorites, which is great. Favorites pulls up all your favorites from all your events, and groups them by event. You can of course add more Smart Collections. Right-click on the library or on the Smart Collections folder and select New Library Smart Collection (Opt-Cmd-N). Double-click on the new collection to bring up the filter HUD.
You can keyword clips or sections or mark Favorites in Library Smart Collections, and the keyword will get added to the appropriate event that the clip comes from.
You can also copy with drag and drop a Library Smart Collection into an event, so if you want a Smart Collection for projects in an event, it’s already made for, just drag and drop it.
Library Smart Collections make it easier to use events. Many users were reluctant to use multiple events, but stuck to a single event in a library, which could easily be searched across all the media. Library Smart Collections make it easier to search across multiple events. For instance if a keyword appears in multiple events a Library Smart Collection can be created for that keyword, and all the keyword collections from all the events will be grouped inside it.
Many users like to edit long clips in the Timeline pane rather than in the Browser. They’ll often use the Blade function to cut up the material and remove unwanted sections. This is a very common technique for long interviews. The problem was that you couldn’t easily get the selects back into the Browser. Now it’s simple. Create a Library Smart Collection for Used clips. In the filter popup select Used Media. With that Smart Collection select, as you cut in the project all that appears in the Browser is the media in the project, regardless of which event it came from. With the clips in the Browser you can favorite them and apply keywords.
Gorgeous 3D Titles
There are now a total of 195 titles including eight new 3D titles and four new 3D Cinematic titles that are really beautifully. They also have amazingly extensive controls for looks, lighting, and animation, yet easily customizable.
The application comes templates to quickly get you started, but if you want to start from scratch a simple checkbox will convert any 2D text, even the Basic Title if you wish, into 3D text, just by clicking the blue LED box.
As soon as you do the standard text Face control disappears to be replaced by all the 3D controls for lighting, materials, and substance.
Basic 3D comes with a bunch of animation presets that you can select in the Title inspector.
The eight 3D titles all have 3D text with animation. There is also a Custom 3D title, which, like the Custom Title, has many parameters in the Title inspector that allow you to create your own animations to bring the text onto and off the screen.

All the 3D Cinematic titles come with a built-in backgrounds and animation, but in their Title inspectors the backgrounds can be switched off so that the 3D text animation appears over your video. Because these are complex animations with lighting, the default render preference has been set down to 0.3 seconds, which means rendering starts almost immediately. This is useful as these animations often don’t play back smoothly without rendering.
These titles have 3D lighting controls with presets.
They also have lighting environments controls.

There is a truly amazing collection of materials.

The materials, colors, and textures can be both single, for the entire surface, or multiple, allowing you to have different materials on different surfaces.

The 3D titles also have on screen controls for 3D X, Y space and Z depth control brought from Motion.

TIP: If you want to rotate the text on the X axis, it flips around anchor point at the bottom of the text on its baseline. If you want the text to spin around its center, lower the anchor point with the Baseline parameter so that it lines up with the two circles on the X axis. Then when you spin the X axis control the text will spin around its center not flip around the bottom of the text.
Similarly if you want to swing the text at the start of the word on the Y axis rather than have it spin on the center, shift the text alignment to the left. If you want it to swing on the end of the word, set the text alignment to the right.
Some of the text controls have been moved into an Advanced section to tighten up the space in the Text inspector.

In the text presets at the top of the Text inspector, there are now two popups with presets, one for 2D Styles and another for 3D Styles.
And of course any of the titles can open a copy in Motion to allow you to customize it further, with multiple lights, cameras, and tracking animations.
Amazing stuff for 3D titling.
Copyright © 2015 South Coast Productions