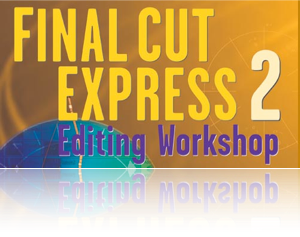
4. Click the Keyframe button in the Canvas to add a keyframe for the first clip’s motion parameters.
5. Next, go to the last frame of the first shot. To do this hit the Down arrow key, which will take you to the next edit and the first frame of the next shot. To get to the last frame of the first shot use the Left arrow key to go back one frame.
We now want to change the Scale value of that first shot. For iMovie’s Ken Burns effect, the movement is a slow zoom in. Over the five-second duration of this shot we’ll scale the image by 20%.
6. If you haven’t done it already, double click the first shot to open it into the Viewer and go to the Motion tab.
7. Set the Scale value up to 68%, and render out your animation
Once you’ve set the effect for the first clip, you can now apply that animation to the second shot.
8. Make sure the first clip is selected and copy it (Command-C).
9. Next, use the Paste Attributes function to apply the animation to the second clip. Select the second clip and use Edit>Paste Attributes or use the keyboard shortcut Option-V
10. Check the Basic Motion checkbox (Figure 2). This will copy the scale animation to the second clip.
Figure 2: Paste Attributes